
Here’s one last example of how to copy a grade from one clip to another – using hotkeys. Stills are useful if you’re going to be copying that grade to a large number of clips, almost as if you want to save that grade as a favorite so you can reapply it throughout your timeline to various clips. Note: Using your mouse to copy a grade is much easier than going through the process of creating stills.
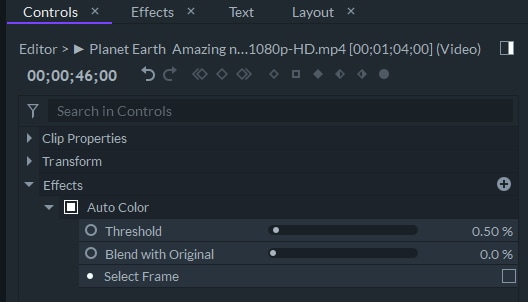
And just like that, Resolve will copy the color grade from one clip to another.Hover over that clip in your timeline and push down firmly with the wheel on your mouse.Click on it with your center mouse button, that’s the wheel. Find the clip that you want to copy the grade FROM in the timeline.Select the clip that you want to apply the copied grade TO.It’s a one-way process and not linked to any other grade or still. Note: After the grade has been copied, you have the ability to modify the grade further on an individual basis. Now you’ll see that the grade from the still has been applied to the new clip in the timeline. Right click and choose Apply Grade from the dropdown menu.When you hover over a still in the gallery viewer, it gives a preview of what that grade is going to look like when it gets applied to your new clip. If you open up the gallery, you’ll see the new still that was created. Right click in the program viewer and go to Grab Still.

When you’ve finally got your first shot dialed in and want to apply it to the rest of your footage here are 3 different methods you can use: Method 1 – Creating Stills If you were to grade each one separately it would take a REALLY long time.
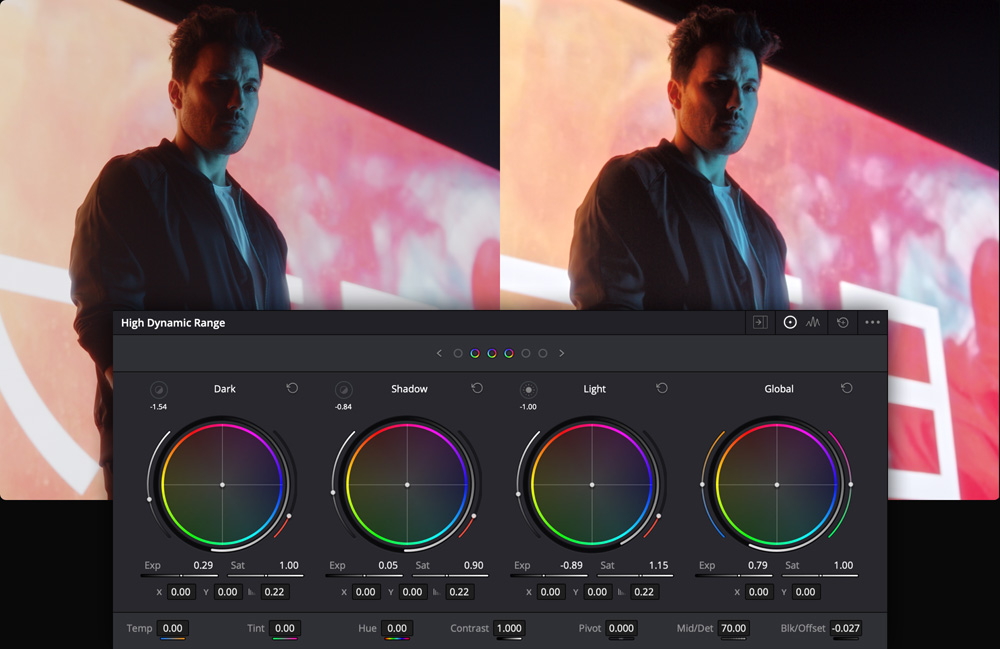
Typically when color grading, you’ll have multiple shots from the same scene or shots from different scenes with similar lighting and setup.


 0 kommentar(er)
0 kommentar(er)
